
OneDrive
OneDrive をアンインストールしたので、具体例を紹介します。
OneDrive は、エクスプローラーの左ペイン、スタートアップ、レジストリなどで確認することができます。しかし、これらの場所からアンインストールしても、OneDrive の残骸が残ってしまうことがあります。そのため、完全にアンインストールするのはとてもむずかしいです。
OneDrive をアンインストールしても、OneDrive のインストーラーはWindowsフォルダーに残っているので、必要に応じて再インストールできます。
または、Microsoft Store から OneDrive をインストールすることもできます。
- OneDrive の動作モード
- OneDrive をエクスプローラーの左ペインから削除
- OneDrive の自動起動を停止
- OneDrive をアンインストール
OneDriveとは

Microsoft OneDriveはマイクロソフトが提供する無料のオンラインストレージサービスです。
Google ドライブのマイクロソフト版サービスです。
当初は Googleドライブと同じ15GBを無償で利用することができましたが、記述時点で5GBにスペックダウンしています。
Windows 10 は Microsoft Store アプリとして OneDrive がプリインストールされており、スタートメニューを展開すると見つけることができます。又は、Windows エクスプローラーの左ペインでアイコンを見つけることができます。
Word、Excel、PowerPoint、OneNote などの Office アプリケーションから Microsoft OneDrive のファイルを開いたり保存できるので Microsoft Office のヘビーユーザーには重宝されているのかもしれません。
OneDriveがPCのリソースを消費している!?

OneDriveはWindowsと同時に起動されるので、OneDriveユーザーでなくてもメモリなどのPCのリソースを占有されています。
- PCの電源ON
- Windowsシステムファイルがロードされる
- デバイスドライバーがロードされる
- OneDriveなどの自動実行プログラムがロードされる
OneDrive 動作モード
OneDriveは、32ビットアプリケーションとして動作していました。

左ペイン

全体の流れ

- エクスプローラーの左ペインから削除する
- OneDrive上のファイルを操作できなくする
- 自動起動を停止する
- アンインストール
OneDrive を左ペインから削除する方法
不測の事態に備えてレジストリのバックアップを取っておきましょう。
1. レジストリエディタを起動する
- ファイル名を指定して実行を起動する:Win+R
- 名前に regedit と入力してリターン
- 以上
レジストリエディタから以下のキーを探す。
\HKEY_CLASSES_ROOT\CLSID\{018D5C66-4533-4307-9B53-224DE2ED1FE6}


Windows command & Special folder
レジストリエディタ、ローカルグループポリシーエディターを起動する方法など
2. 値を変更する
- 変更後: 0
- 変更前: 1

値を変更するとすぐに反映されるので、PC再起動は不要です。

OneDrive上のファイルを操作できなくする

ローカルグループポリシーエディター(gpedit.msc)を利用します。
実行すると、アプリや機能で OneDrive 上のファイルを操作できなくなります。ご注意ください。
1. ローカルグループポリシーエディターを起動する
- ファイル名を指定して実行を起動する:Win+R
- 名前に gpedit.msc と入力してリターン
- 以上

Windows command & Special folder
ローカルグループポリシーエディターを起動する方法など
2. OneDriveをファイル記憶域として使用できないようにする
グループポリシーエディター > ローカルコンピューターポリシー > コンピューターの構成 > 管理用テンプレート > Windows コンポーネント > OneDrive

有効にチェックを入れて "OK" をクリックする。
その後再起動。

このポリシー設定を使用すると、アプリや機能で OneDrive 上のファイルを操作できなくなります。
このポリシー設定を有効にした場合、次の制限があります。
- ユーザーは OneDrive アプリやファイル ピッカーから OneDrive にアクセスできません。
- Windows ストア アプリでは WinRT API を使用して OneDrive にアクセスできません。
- エクスプローラーのナビゲーション ウィンドウに OneDrive が表示されません。
- OneDrive ファイルはクラウドとの同期状態が維持されません。
- ユーザーは "カメラ ロール" フォルダーの写真やビデオを自動的にアップロードできません。
このポリシー設定を無効にした場合、または構成しなかった場合、アプリや機能で OneDrive ファイル記憶域を使用できます。
自動起動を停止する方法
スタートアップから削除~再起動
タスクマネージャー>詳細>スタートアップ
Windows 10 のスタートアップ設定はタスクマネージャーに統合されました。Microsoft OneDrive を選択してから右下の [無効にする] をクリックします。
終わったら、Windows を再起動します。

アンインストールする方法

Windows Home エディションは GPEDIT.msc が使えないため、コマンドプロンプトまたはWindows PowerShell を利用する方法が有効です。
1. プロセスを終了させる
Windows 10 起動と同時に OneDrive.exe が起動するようになっているので、アンインストールする前に OneDrive.exe プロセスを終了させる必要があります。
タスクマネージャーから OneDrive.exe を終了させます。もしくは、Windows PowerShell (管理者)または、コマンドプロンプトを管理者モードで起動してコマンドを入力します。
>taskkill /f /im OneDrive.exe
>_
| 管理者:Windows PowerShell | ー □ × |
| PS C:\> taskkill /f /im OneDrive.exe 成功: プロセス "OneDrive.exe" (PID 1532) は強制終了されました。 | ||
2. アンインストールする
「アプリと機能」はスタートボタンを右クリックして、「設定」アプリから辿ることができます。
スタートメニュー > 設定 > アプリ > アプリと機能 > Microsoft OneDrive > アンインストール

または、管理者起動した Windows PowerShell または、コマンドプロンプトからアンインストールすることができます。
> %SystemRoot%\SysWOW64\OneDriveSetup.exe /uninstall
>_
| 管理者:Windows PowerShell | ー □ × |
| PS C:\> %SystemRoot%\SysWOW64\OneDriveSetup.exe /uninstall | ||
再インストール
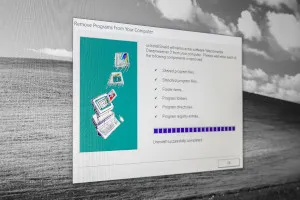
- ローカルドライブのOneDriveSetup.exeを利用する
C:\Windows\SysWOW64\OneDriveSetup.exe
- Microsoft Storeを利用する
まとめ


- OneDrive のアンインストール方法を解説
- エクスプローラー、スタートアップ、レジストリから削除する必要がある
- Windowsフォルダーにインストーラーが残るので再インストール可能
- Microsoft Store からもインストールできる
- OneDrive | SC2

OneDriveを完全に削除する方法
WindowsからOneDriveの痕跡を完全に削除する方法を紹介。バッチファイル化していつでも実行できます。
このサイトを検索 | Search this site













