,release information
Thunderbird is an open source email client developed by the non-profit corporation Mozilla.
Mozilla is a famous organization for developing the web browser Firefox (Firefox).
Firefox has achieved the only browser position that can compete with Google Chrome, but Thunderbird is also known as a high-share email client.
Thunderbird supports POP3 and IMAP4 protocols.
If you set up your Gmail account with IMAP4, you can use Gmail on a device other than the computer on which Thunderbird is installed.
Thunderbird manages account information, incoming e-mails, etc. with User Profile, so it is possible to use multiple user profiles.
When the operation of Thunderbird becomes unstable, it can be initialized.
There are the following ways.
- Create a new profile
- Reinstall
This post describes the steps to create a new user profile and initialize Thunderbird.
Instructions for reinstalling Thunderbird are summarized in a separate article, so please refer to the related article links at the end of the sentence.
Steps to create a new user profile
If you set a newly created user profile as a commonly used profile, all Thunderbird settings will be initialized to the state immediately after installation.The old user profile remains, so you can switch back to the previous environment by switching to that user profile.
1. Start Profile Manager
Since Profile Manager can not be launched from Thunderbird, launch “Run” and enter the command.- Run with file name ( Win + R )
- Name: thunderbird.exe -p
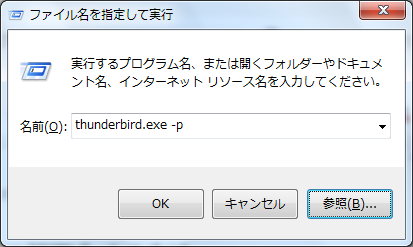
2. Click Create New Profile
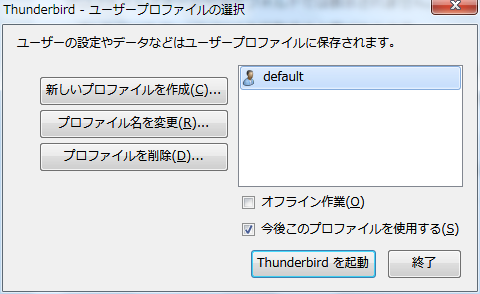
3. Start profile creation wizard
Click [Next].4. Complete Profile Creation Wizard
Enter a name for the new profile and click Finish.If you specify an existing profile name, you can not click the [Done] button, so give a unique name.
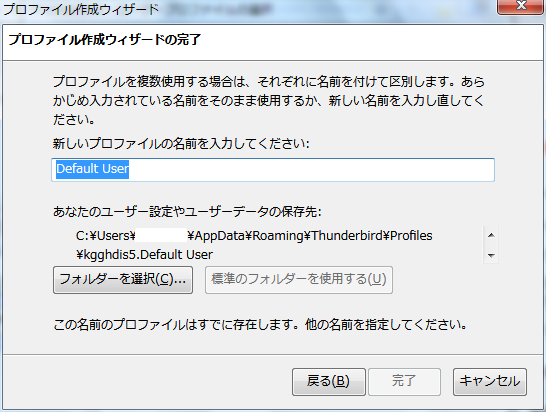
5. Select the newly created profile
After confirming that Use this profile is checked in the future, click on “Start Thunderbird”.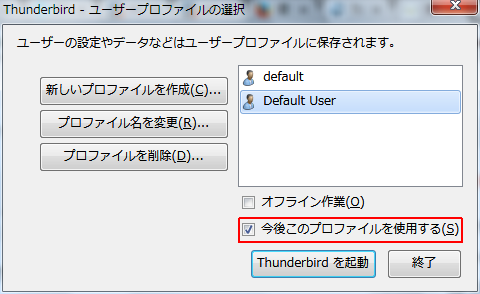
6. End of procedure
This is the end of the procedure.Profile backup
Profiles are very important, so be sure to back them up.Notes on deleting Profiles folder
When setting up mail server settings with POP3, deleting user profiles will delete received emails.There is no problem with IMAP4.
POP3 | IMAP4
POP3Please note that if you delete the Profiles folder with Thunderbird's Incoming Server setting set to POP3 and "Leave Mail on Server", the emails received so far will also be deleted.
IMAP4 (IMAP)
If the receiving server setting is IMAP, the mail entity is on the server, so deleting the Profiles folder will not delete the mail.
Profiles
Profiles.ini locationC:\Users\
Profiles folder location
C:\Users\
C:\Users\
Afterword
Mail migration methodThunderbird doesn't have mail import /export function, so if you want to use old profile mail with new profile, use Thunderbird add-on ImportExportTools.
Thunderbird's well-known freeware MozBackup can back up and restore Thunderbird settings, but it does not have mail import /export functionality.
Please read the related article for information on ImportExportTools.
About the profile of Thunderbird, we reprint the information of the official site.
The Thunderbird profile mainly contains two items. One is your local email and a copy of the email on the server. The other is the changes you made to Thunderbird, such as account settings and toolbar customization.
Thunderbird's profile
Thunderbird's profile
External link
Verification: Thunderbird 52.2.1
Windows 7 32-bit
Windows 7 32-bit
:SC2
このサイトを検索 | Search this site






![[EventId 7000] Service Control Manager が記録された場合の対処方法](https://blogger.googleusercontent.com/img/b/R29vZ2xl/AVvXsEiN6dqRB2WfXdfAKB10FDjdJ2p22frW5ahcNd07xf7-Dux9uDfiM1RGf7v6iO-QRooVfr3FsZNkpRKcO8Or0JcmQeJ5ud_ns3dfE7tQwoVZB2bsZbTKUaxVjG_CqSTho3hre6kT7T4mOBGz/w680/redyellow_317x.gif)


![[code:0x800f0922] KB5012170が原因だが日本語情報なし](https://blogger.googleusercontent.com/img/b/R29vZ2xl/AVvXsEhCV4rd1ZLrB5JnxxOVg9VWGcNqNkXsMtdo4P5mx8VZbBHrnJ2-xyAosTj8I6byPlIjf2GzEXXR_lIJ-kjDLVWvO6Yl6Ug-xQD-y4LIV0mPXAXm0QgaHXV8pGXJGlfeRHsKY9ErFX_yzXTq/w680/wu_red_75x70.png)




0 コメント