Revo Uninstaller Free /アンインストール支援ツール
Revo Uninstaller Freeは、Windowsに標準搭載されている「設定アプリ」「プログラムと機能」を利用してアンインストールした後に残るファイル、フォルダ、レジストリエントリをスキャンし、プログラムの痕跡を完全に削除することを目指したアンインストール支援ソフトウェアです。
無料で利用でき、Windowsのスタートアップ管理や不要ファイルの削除、Windowsツールへのアクセスなど、快適化機能も備えています。
ストアアプリに対応
Revo Uninstaller Freeは、Microsoft Store(マイクロソフトストア)で管理されるアプリケーションをアンインストールすることができます。Cortana、Copilot、XboxなどのWindows標準搭載アプリのアンインストールにも対応しています。
- Free (無料)
- PRO ($24.95)
- PRO PORTABLE ($29.95)
ソフトウェア情報
インストール手順
スナップショットは「Revo Uninstaller Free(無料バージョン)」を使用しています。最新バージョンは「Revo Uninstaller ヘルパー」が付属しますが、スナップショットは省略しています。
「Revo Uninstaller ヘルパー」は常駐ソフトウェアのためシステムに負荷をかけます。インストールをスキップした場合、本体インストール後にオプション設定からアクティブにすることができます。
1. インストーラーを起動する
*revosetup.exe
ユーザーアカウント制御 (UAC) が表示されるのではいを選択して次へ進みます。
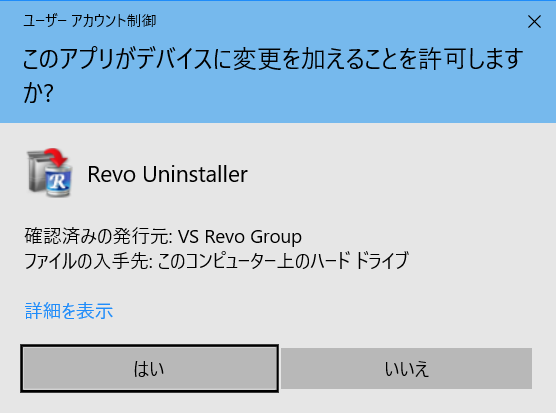
2. セットアップに使用する言語の選択
*インストーラーは日本語対応です。
OKを選択して次のステップに進みます。

3. 使用許諾契約書の同意
"同意する" を選択した状態で次へ(N) >をクリックして次のステップに進みます。
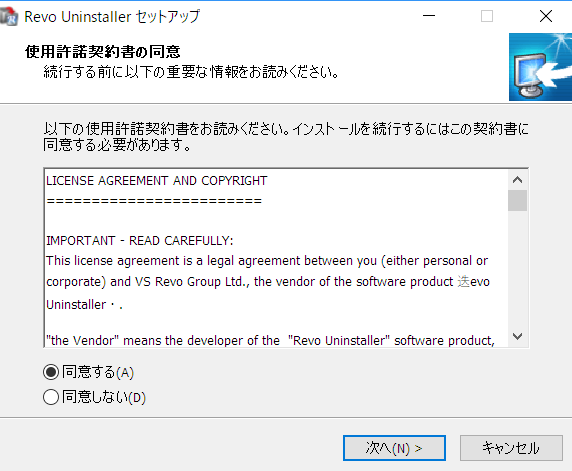
4. インストール先の指定
*既定値推奨 C:\Program Files\VS Revo Group\Revo Uninstaller
インストール先を変更したい時は参照(R)をクリックしてインストール先を指定後に次へ(N) >をクリックして次のステップに進みます。

5. 追加タスクの選択
デスクトップにアイコンを作成したくない場合は ☑ を外しましょう。
次へ(N) >をクリックすると次のステップに進みます。
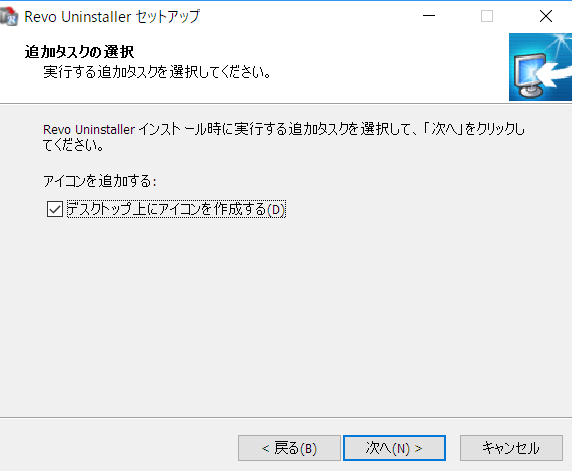
6. インストール準備完了
インストールオプションを見直すときは< 戻る(B)をクリックします。インストール(I)をクリックするとインストールが始まります。
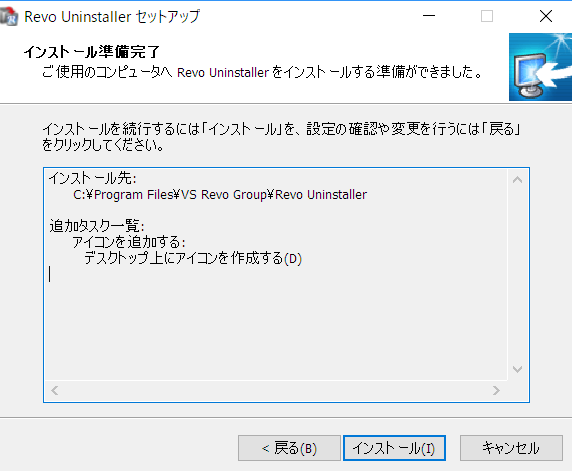
7. Revo Uninstaller セットアップウィザードの完了
完了(F)をクリックすると Revo Uninstaller が起動します。

日本語化手順
- Optionsを開く
- General > Current language
- 「日本語/Japanese」を選択する
- 以上
スナップショット
日本語メニューに変更する方法
Options > General > Current language

*ツールバーのスナップショット
*Windows Apps を選択するとストアアプリがリストアップされる

使い方
Revo Uninstaller Free は直感的に利用できるように設計されており、悩む場面はありません。ヘルプアイコンからアップデートチェックが可能です。ハンターモードは詳細に解説しています。
メニューバーアイコンと対応する機能の説明
- アンインストーラ
リストからアプリを選択 > メニューバー[アンインストール]を選択 > アンインストールが始まる > [スキャン]を選択 > レジストリの検索が始まる > 以下省略スキャンモードは[安全|標準|完全]から選択可能。完全は他のアプリが使用するエントリも検出するので上級者向けです。レジストリを削除する際は慎重に検討しましょう。
- Windows Apps
UWPアプリをアンインストールすることができる。(UWP:Universal Windows Platform、ストアアプリの規格)アンインストールが困難なアプリにも対応。 - ツール
スタートアップの管理、不要ファイルクリーナー、Windows ツール、ブラウザクリーナー、Microsoft Office クリーナー、Windows クリーナー、痕跡消去、完全削除 - ハンターモード
選択すると本体が最小化されハンターモードに移行する。(詳細解説は次項) - オプション
オプションダイアログが起動する(一般、アンインストーラ、不要ファイルクリーナー、表示設定、ヘルパー) - アンインストール
アンインストーラアイコンを選択するとこのアイコンが機能するようになる - 更新
リスト表示を最新に更新する - 表示設定
[アイコン、一覧、詳細] から表示モードを選択する - ヘルプ
[ヘルプファイル、オンラインサポート、フィードバックを提供、ホームページ、Android App、アップデート、About]「アップデート」を選択するとアップデートファイルが存在するか否かをチェックできる
- Upgrade to Pro-$14.99
Proバージョンにアップグレードするためのショートカットアイコン
ハンターモードの詳細解説
![]() ハンターモードは、Revo Uninstaller の革新的で柔軟な機能で、デスクトップ、クイック起動ツールバー、システムトレイ、または開いているアプリケーションのアイコンをクリックするだけで、アンインストール、停止、削除を行うことができます。
ハンターモードは、Revo Uninstaller の革新的で柔軟な機能で、デスクトップ、クイック起動ツールバー、システムトレイ、または開いているアプリケーションのアイコンをクリックするだけで、アンインストール、停止、削除を行うことができます。
多くのアプリケーションが起動時にロードされ、同意なしにシステムトレイに表示されたり、どのアプリケーションかわからなくなったりするため、これは非常に便利です。 Revo Uninstaller のメインツールバーにあるハンターモードボタンを押すと、現在のウィンドウが消え、画面の右上に小さな青いターゲットウィンドウが表示されます。 これでハンターモードが有効になりました。
ハンター・モードでプレーするには、以下の手順が必要です
- 青いターゲットウィンドウの上でマウスの左ボタンを押し、押したままにする。
- ハンターモードでサポートされているアイテム(デスクトップのショートカット、開いているウィンドウ、アイコンなど)の上にマウスを移動させる。
- ボタンを離すと、選択するアプリケーションの情報がツールチップに表示されます
- Uninstall
Revo Uninstaller のアンインストールモジュールを起動します - Stop Auto Starting
Windows 起動時のアプリケーションの自動起動を無効にします - Kill
アプリケーションを停止します - Kill and Delete
アプリケーションを停止して削除します - Open Containing Folder
Windows エクスプローラの新しいインスタンスを開き、アプリケーションのあるディレクトリを探索します - Search at Google for
Googleでアプリケーション名、ファイル名、または選択したアプリケーションの製造元である会社名を検索します - Properties
アプリケーションの実行可能ファイルのプロパティを表示します - Cancel
操作をキャンセルします
Revoからアップデートする方法

Revo Uninstallerを本体からアップデートする方法
Revo Uninstaller Free はアンインストール後に残された、ファイル、フォルダ、レジストリエントリをスキャンして、プログラムの痕跡を完全に削除しようとするアンインストール支援ソフトウェアです。Windowsのスタートアップ管理などのWindows快適化機能が付属しています。
まとめ


Revo Uninstaller Free:不要なプログラムを完全に削除したい、PCの動作を速くしたい、PCをクリーンな状態に保ちたい、という要望を叶えるソフトウェア
- 完全なアンインストール
通常のアンインストールでは残ってしまうファイルやレジストリエントリを削除し、プログラムの痕跡を完全に消去します。 - 無料利用
基本的な機能は無料で利用できます。 - Windows快適化機能
スタートアップ管理や不要ファイル削除など、PCの動作を快適にするための機能が搭載されています。 - アンインストールが困難な、マイクロソフトストアアプリをワンクリックでアンインストールできます。
このサイトを検索 | Search this site









![[code:0x800f0922] KB5012170が原因だが日本語情報なし](https://blogger.googleusercontent.com/img/b/R29vZ2xl/AVvXsEhCV4rd1ZLrB5JnxxOVg9VWGcNqNkXsMtdo4P5mx8VZbBHrnJ2-xyAosTj8I6byPlIjf2GzEXXR_lIJ-kjDLVWvO6Yl6Ug-xQD-y4LIV0mPXAXm0QgaHXV8pGXJGlfeRHsKY9ErFX_yzXTq/w680/wu_red_75x70.png)
![[EventId 7000] Service Control Manager が記録された場合の対処方法](https://blogger.googleusercontent.com/img/b/R29vZ2xl/AVvXsEiN6dqRB2WfXdfAKB10FDjdJ2p22frW5ahcNd07xf7-Dux9uDfiM1RGf7v6iO-QRooVfr3FsZNkpRKcO8Or0JcmQeJ5ud_ns3dfE7tQwoVZB2bsZbTKUaxVjG_CqSTho3hre6kT7T4mOBGz/w680/redyellow_317x.gif)




0 コメント