
動画から音声トラックを無劣化抽出
動画ファイルから音声トラックを無劣化で抽出する方法を紹介します。
「えこでこツール」以外は外国製ですが日本語に対応しているので違和感なく使用することができます。
この記事で紹介するのは3つのソフトウェアです。
- LosslessCut(外国製、動画のトリミングソフトウェア)
- Pazera Free Audio Extractor(外国製、動画から音声を抽出)
- えこでこツール(日本製、動画から音声を抽出)
お勧めはLosslessCut
紹介するソフトウェアは動画ファイルから音声トラックを無劣化で抽出することができるので、音声トラックの抽出が目的ならどれを使用しても結果は同じです。
LosslessCutは動画のトリミングソフトウェアなので、動画の任意の部分を無劣化でトリミングする機能がメインです。音声抽出はオマケ的な機能なのであまり知られてないように思いますが、抽出速度が速く一瞬で処理が終わります。
「えこでこツール」はウェブサイトが繋がりにくく入手困難です。加えて、Windows 10/11 に対応していませんがWindows 10で動作することを確認しました。
ソフトウェア情報
LosslessCutを使用して音声トラックを抽出する方法

*LosslessCut Version 3.59.1.0 を使用しています
- LosslessCutを起動する
- 動画ファイルを開く(ドラッグ&ドロップでもよい)
- 編集 > トラック > トラックの編集/メタデータのタグ

- 音声トラックの右端 […] をクリック > このトラックをファイルとして抽出

- 「トラックは抽出されました」と表示される
- 以上
動画から音声トラックを抽出する方法
[編集 > トラック > トラックの編集/メタデータのタグ] の代わりに、以下の画像の赤で囲った部分をクリックすると、トラック選択画面に遷移することができる。
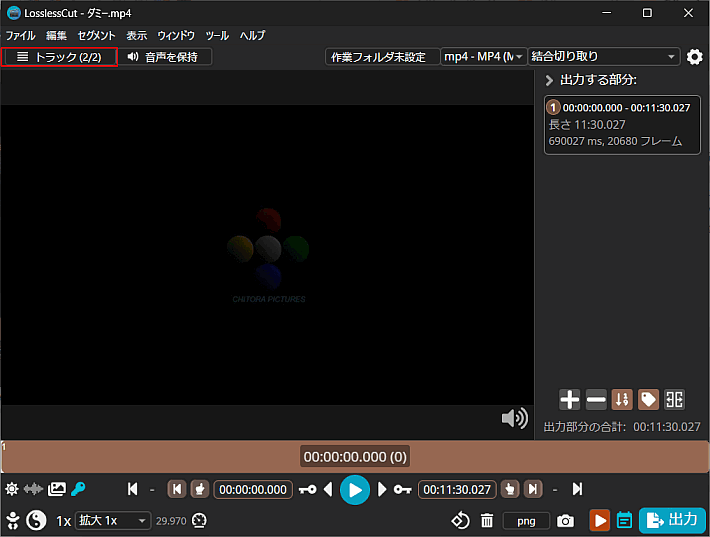
ファイルのコンテナ形式を変換する方法

LosslessCutはファイルのコンテナ形式を変換する機能もあります。
- 設定 > 出力オプションを出力前に表示:ON(デフォルトでONになってます)

- 抽出したファイルを開く
- 右下の [出力] をクリックする
- 出力するコンテナ形式:右端のドロップダウンリストから変換したいコンテナを選択する
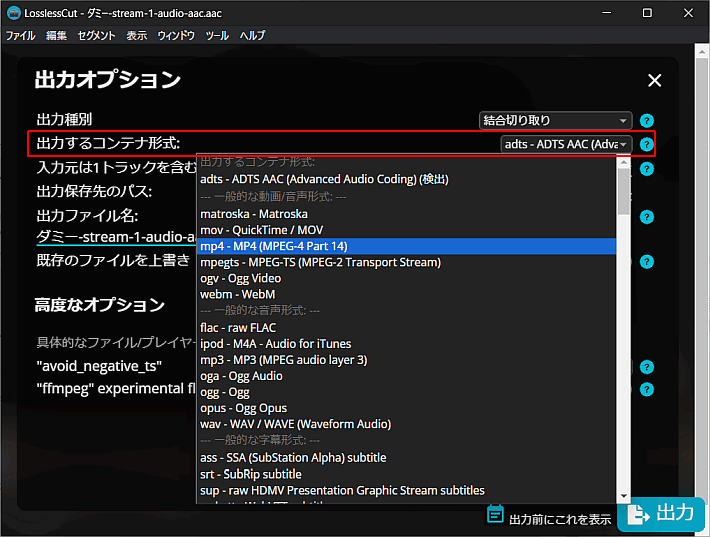
- [出力] をクリックする
- 以上
抽出したファイルのコンテナ形式を変換する方法
Pazera Free Audio Extractorを使用する方法

Pazera Free Audio Extractorを使用する方法は過去記事をお読みください。無劣化抽出と再エンコード処理を選択することができます。
ffmpegを利用するので、LosslessCutと性能は同じです。複数ファイルを扱う時は Pazera Free Audio Extractor が便利です。

動画から音声を無劣化抽出 Pazera Free Audio Extractor
Pazera Free Audio Extractor は動画ファイルから音声トラックを無劣化で抽出することができるソフトウェアです。別形式に変換することもできます。日本語対応です。
えこでこツールを使用する方法

えこでこツールを使用する方法は過去記事をお読みください。
最終更新日2009年のため開発は終わってます。Windows 11で動作するか否かは未検証です。

動画から音声を無劣化抽出「えこでこツール」
えこでこツール(EcoDecoTooL)は、動画から音声を無劣化抽出することができるソフトウェアです。開発は停止しているようですが、Windows10で動作することを確認しました。
まとめ


- 動画ファイルから音声トラックを無劣化で抽出する方法についての紹介記事。
- 「えこでこツール」以外は外国製だが違和感なく使用できる。
- 紹介するソフトウェアは3つで、LosslessCut(動画のトリミングソフトウェア)、Pazera Free Audio Extractor(動画から音声を抽出)、えこでこツール(動画から音声を抽出)。
- どのソフトウェアを使用しても音声トラックの抽出結果は同じで、無劣化で行える。
- LosslessCutは主に動画の無劣化トリミング機能がメインで、音声抽出は追加的な機能だが処理速度が速い。
- 「えこでこツール」はウェブサイトが繋がりにくく、入手が困難。Windows 10/11には非対応だが、Windows 10で動作確認済み。
- 動画ファイルから音声トラックを無劣化で抽出するには、LosslessCut がおすすめです。抽出速度が速く操作も簡単です。
- LosslessCut | SC2

LosslessCutの記事リスト|Scrap 2nd.
ビデオおよびオーディオファイルのロスレストリミング/カット用のシンプルで超高速なクロスプラットフォームツール。ビデオカメラ、GoPro、ドローンなどから撮影した大きなビデオファイルをラフカットすることでスペースを節約できます。再エンコードなしでビデオから適切な部分をすばやく抽出します。
このサイトを検索 | Search this site



![[EventId 7000] Service Control Manager が記録された場合の対処方法](https://blogger.googleusercontent.com/img/b/R29vZ2xl/AVvXsEiN6dqRB2WfXdfAKB10FDjdJ2p22frW5ahcNd07xf7-Dux9uDfiM1RGf7v6iO-QRooVfr3FsZNkpRKcO8Or0JcmQeJ5ud_ns3dfE7tQwoVZB2bsZbTKUaxVjG_CqSTho3hre6kT7T4mOBGz/w680/redyellow_317x.gif)

![[code:0x800f0922] KB5012170が原因だが日本語情報なし](https://blogger.googleusercontent.com/img/b/R29vZ2xl/AVvXsEhCV4rd1ZLrB5JnxxOVg9VWGcNqNkXsMtdo4P5mx8VZbBHrnJ2-xyAosTj8I6byPlIjf2GzEXXR_lIJ-kjDLVWvO6Yl6Ug-xQD-y4LIV0mPXAXm0QgaHXV8pGXJGlfeRHsKY9ErFX_yzXTq/w680/wu_red_75x70.png)








0 コメント