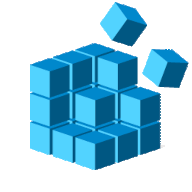
Please use the information provided at your own risk.
Home / Home
I found a way to remove "Home" from the navigation window in Windows 11, so I will note it down.
Home is found at the top of the left pane in File Explorer.
This Home displays frequently used apps and files, recently used apps and files, and recommended apps and files. It may also be referred to by its old name, Quick Access.
By removing Home, the navigation window will be more organized and have a cleaner appearance.
Snapshot Before Removing "Home"
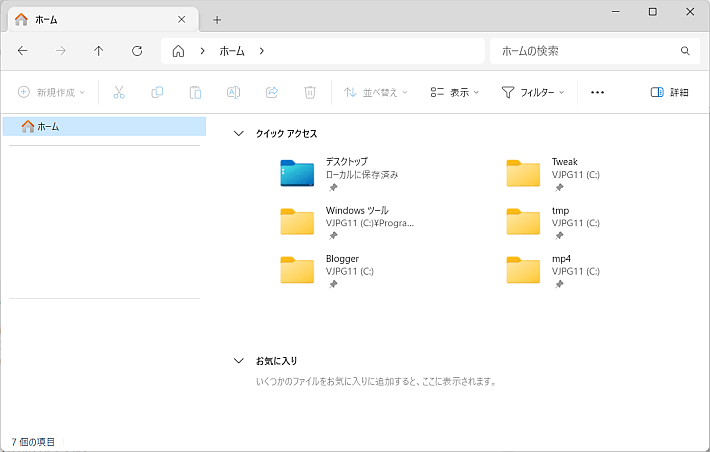
Registry Finder

Registry Finder is a tabbed registry editor.
It significantly improves search efficiency by displaying hit search results in a list for quick review.

Registry Finder Tabbed Registry Editor
Registry Finder is an improved version of the registry editor included with Windows. It is designed to make it easier to find what you are looking for by displaying search results in a list. Search results and values to be edited are displayed in separate tabs.
How to Remove 'Home'
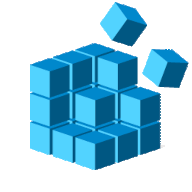
make sure to back up the registry in case of unforeseen circumstances.
* Be sure to back up before deleting the registry key.
- Launch the Registry Editor (method)
- User Account Control will appear, select "Yes"
- Invoke "Search" (Edit > Find)
Or, Ctrl + F
- Search for the value: {f874310e-b6b7-47dc-bc84-b9e6b38f5903}
- Look for the following hierarchy (press F3 to start the next search)
HKEY_LOCAL_MACHINE\SOFTWARE\Microsoft\Windows\CurrentVersion\Explorer\Desktop\NameSpace_36354489
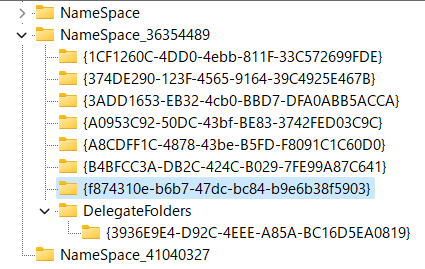
- Back up
{f874310e-b6b7-47dc-bc84-b9e6b38f5903} > Right-click > Export
- Delete {f874310e-b6b7-47dc-bc84-b9e6b38f5903}
Right-click > Delete, or Del
- Done

- Launch the Registry Editor (method)
- User Account Control will appear, select "Yes"
- Navigate to the following hierarchy (same hierarchy as Part 1)
HKEY_LOCAL_MACHINE\SOFTWARE\Microsoft\Windows\CurrentVersion\Explorer
- Right-click the [Explorer] key > New > [DWORD (32-bit) Value]
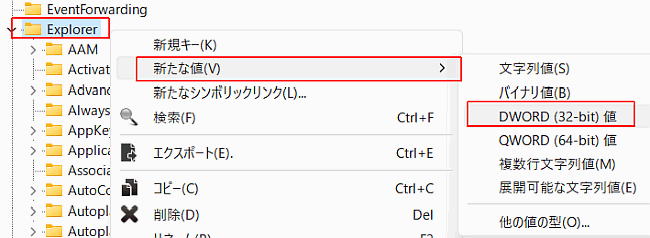
- Rename [New Value #1] to [HubMode]
- Double-click HubMode > Value data: 1 (hexadecimal) > Click OK
- Done

- Double-click the backed-up {f874310e-b6b7-47dc-bc84-b9e6b38f5903}.reg file
- Delete [HubMode] (it's good to back it up in case you want to delete it later)
- Done
Recommended articles
このサイトを検索 | Search this site







![[EventId 2505] 別のコンピューターが同じ名前を使用している...(ほぼ解決)](https://blogger.googleusercontent.com/img/b/R29vZ2xl/AVvXsEiN6dqRB2WfXdfAKB10FDjdJ2p22frW5ahcNd07xf7-Dux9uDfiM1RGf7v6iO-QRooVfr3FsZNkpRKcO8Or0JcmQeJ5ud_ns3dfE7tQwoVZB2bsZbTKUaxVjG_CqSTho3hre6kT7T4mOBGz/w680/redyellow_317x.gif)





0 コメント