
RDP: Remote Desktop Protocol
Chromeリモートデスクトップ
Chromeリモートデスクトップをセットアップすると、外出先から自宅PCにアクセスできます。
VPNは不要です。
ルーターの設定変更も不要です。
Windowsリモートデスクトップは、ホストPCにHomeエディションは利用できませんが、Chromeリモートデスクトップはそのような制限はありません。
スマートフォンやタブレット、別のPCを使って、離れた場所から自分のPCに安全にアクセスできます。
セットアップは簡単!
この投稿では、「Chromeリモートデスクトップ」のセットアップ方法を紹介します。
ホスト

- PCで Chrome を起動する。
- アドレスバーに「remotedesktop.google.com/access」と入力する。(リンク)
- [リモート アクセスの設定] > ダウンロードアイコンをクリックする。
- Chrome リモート デスクトップをダウンロードしてインストールする。
- PINを設定する(6桁以上の数字)
- 以上
スナップショット
chromoting
ホストPCは、「Chrome デスクトップサービス」がインストールされる。
サービス名:chromoting

External link
クライアント

- Chrome Remote Desktopを起動する。
- または、Chromeを起動して https://remotedesktop.google.com/access を表示する。
- [リモートのデバイス] > 「オンライン」表示されたホストをクリックする
- PINを入力する(ホストで設定したもの)
- ホスト画面が転送される
- 以上
ホストとクライアントのイメージ
左:クライアント
右:ホスト

あとがき

Chromeリモートデスクトップは、クライアントにアプリは不要です。
ブラウザでアクセスできます。
Googleによると、クライアントアプリ「Chrome Remote Desktop」をインストールすると利便性が高まるそうです。
私はブラウザで十分だと思いました。
リモートデスクトップ色々
様々なリモートデスクトップの検証記事をアップしているので、自分のライフスタイルにマッチしたものを利用しましょう。
External link
:SC2
このサイトを検索 | Search this site

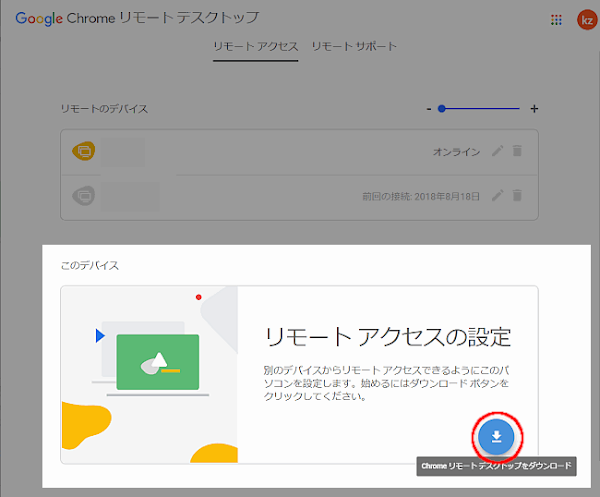








![[KB4023057] 2023年5月 Microsoft Update Health Tools 不具合注意](https://blogger.googleusercontent.com/img/b/R29vZ2xl/AVvXsEhQseqRZl-p-2BpnlpnIqdZKBSnQC8-6qhGb_eLkJ3tQLeJa9Hkh4tooILqD2stwiPLQCsyQLdLM-kZWNmvyFHYNs7Az-QlA6ui_wqGeMow8pqWHYTyr9DikpFiYpRVrUbe5J8TNWC1scKK/w680/install300x.jpg)





0 コメント