ドコモメールと IMAP
NTTドコモのメールサービス、ドコモメールはIMAP4(以降、IMAPと表記)をサポートしているので、IMAPをサポートしているメールクライアントにセットアップすることができます。
デスクトップ、モバイル、OSを問わずメールクライアントがIMAPをサポートしていればセットアップすることができます。
- デスクトップ (Windows, macOS, Linux, ...)
- モバイルデバイス (Android, iOS)
- ドコモ純正スマートフォン、SIMフリースマートフォン
- タブレット
- ...etc
- メールはクラウドサーバで管理される。
- 複数のデバイスから一つのメールアドレスを利用することができる。
- メールクライアントは、サーバーに保存されたメールを操作するフロントエンドとして機能する。
- デバイスのローカルドライブにはメールは保存されない。(キャッシュとして保存される)
It does not matter whether you are using a desktop, mobile, or operating system, as long as your mail client supports IMAP.
Please use Google Translate for more...
Gmail アプリにドコモメールをセットアップ
- 「dアカウントID」=「ドコモメールアドレス」
- 「dアカウントID」≠「ドコモメールアドレス」 ← この記事
dアカウントID
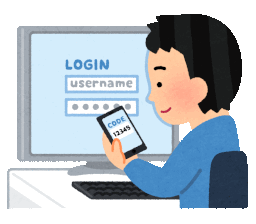
ドコモメールアドレスをdアカウントIDとして使用している場合はセットアップの難易度が低いです。
- ドコモメールアドレス
- 任意の文字列 ← この記事
A. ドコモメールアドレス
「dアカウントID」=「ドコモメールアドレス」
自動セットアップが可能。Gmailアプリに「dアカウントID」と「パスワード」を入力するだけで完了。
この手順はメモするまでもないので割愛します。
B. 任意の文字列
「dアカウントID」≠「ドコモメールアドレス」
手動セットアップ必須パターン。このパターンで自動セットアップを選択した場合、認証フェーズでエラーを返されセットアップが中断します。
[設定項目]
- メールアドレス、パスワード
- アカウントの種類
- 送受信サーバーのアドレスとポート番号
- セキュリティの種類
- 認証方式
ドコモメールの仕様
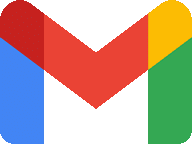
Gmail アプリで複数のメールアカウントをセットアップする方法と IMAP の設定情報
GmailアプリでIMAPを設定する方法を解説。AndroidスマホとPCで同じメールをチェックできる!
IMAP 設定手順

※チョット古いので参考程度にご覧ください
1. Gmailアプリの準備
Androidであれば、Gmail アプリはプリインストールされている。または、Google Play からインストールすることができる。
https://play.google.com/store/apps/details?id=com.google.android.gm
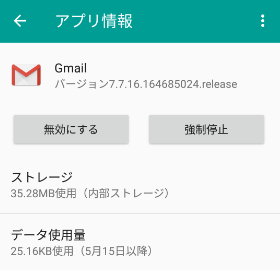
2. アカウント追加
Gmail アプリを起動し、▼をタップすると [アカウント追加] が現れる。
[+ アカウントを追加] をタップする。
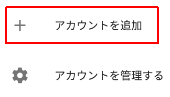
3. メールのセットアップ
[その他] をタップする。
4. メールアドレスの追加
ドコモメールアドレスを入力して [手動セットアップ] をタップする。※メールアドレスを入力すると [手動セットアップ] がタップできるようになる。
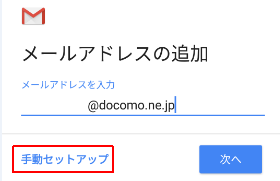
5. アカウントの種類を選択
個人用 (IMAP) をタップする。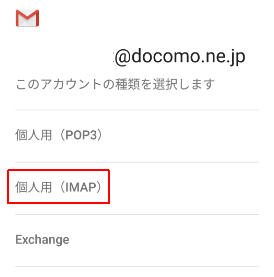
7. 受信サーバーの設定
ユーザー名、サーバーを修正する。※パスワードは修正不要。
終わったら [次へ] をタップする。
- ユーザー名: dアカウントのログインIDに修正する
- パスワード: 修正なし
- サーバー: imap.spmode.ne.jp に修正する
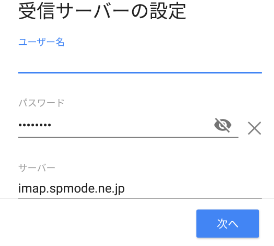
8. 送信サーバーの設定
ユーザー名、SMTP サーバーを修正する。※パスワードは修正不要
修正が終わったら [次へ] をタップする。
- ログインが必要: 有効
- ユーザー名: dアカウントのログインID に修正する
- パスワード: 修正なし
- SMTPサーバー: smtp.spmode.ne.jp に修正する
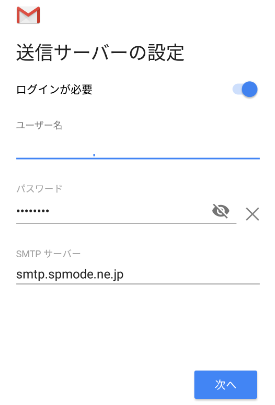
9. アカウントのオプション
デフォルト設定は変更することができる。変更が終わったら [次へ] をタップする。
[設定項目]
- 同期頻度: 使用しない/15分毎(デフォルト)/30分毎/1時間毎
- メールの着信を知らせる: ON(デフォルト)/OFF
- このアカウントからメールを同期する: ON(デフォルト)/OFF
- Wi-Fiへの接続時に添付ファイルを自動的にダウンロードする: ON(デフォルト)/OFF
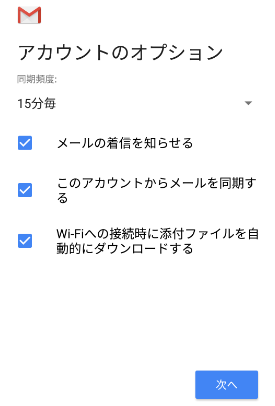
10. アカウントの設定が完了しました。
アカウント名(省略可)、名前を設定する。※設定完了後に修正可能
[項目の説明]
- アカウント名: アカウントを識別するための名前
- 名前:メール送信の際に付加されるエイリアス名
受信者にはメールアドレスに優先してエイリアス名が表示される。
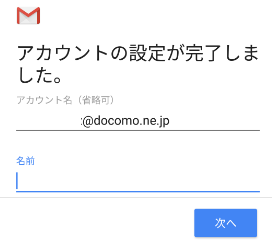
11. 以上
送受信テストを行います。エラーになる時は、次項のチェックポイントを確認する。
送受信できない?

- アルファベットは全て半角。
- 大文字/小文字は区別される。
- サードパーティアプリは、IMAP 専用パスワードが必要。
IMAP 専用パスワード
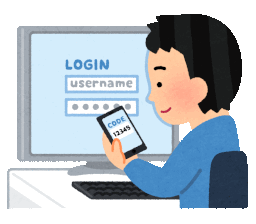
3rdパーティのメールアプリにドコモメールをセットアップする時は、IMAP専用パスワードを使用しなければなりません。
Gmailアプリも対象です。
海外から利用する場合:2019/05/01~、
日本国内から利用する場合:2019/08/01~。
既に新仕様に移行しています。
IMAP専用パスワードを発行する方法はこちら↓
Related posts
まとめ


- 受信メールサーバーとポート番号
- 送信メールサーバーとポート番号
- 認証方式
- セキュリティの種類
- メールアドレスまたは、ユーザーID
- パスワードまたは、IMAP専用パスワード
- IMAPの情報 | SC2
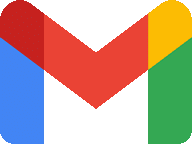
Gmail アプリで複数のメールアカウントをセットアップする方法と IMAP の設定情報
GmailアプリでIMAPを設定する方法を解説。AndroidスマホとPCで同じメールをチェックできる!
External link
検証:Android 10
:SC2
このサイトを検索 | Search this site







![[EventId 7000] Service Control Manager が記録された場合の対処方法](https://blogger.googleusercontent.com/img/b/R29vZ2xl/AVvXsEiN6dqRB2WfXdfAKB10FDjdJ2p22frW5ahcNd07xf7-Dux9uDfiM1RGf7v6iO-QRooVfr3FsZNkpRKcO8Or0JcmQeJ5ud_ns3dfE7tQwoVZB2bsZbTKUaxVjG_CqSTho3hre6kT7T4mOBGz/w680/redyellow_317x.gif)


![[code:0x800f0922] KB5012170が原因だが日本語情報なし](https://blogger.googleusercontent.com/img/b/R29vZ2xl/AVvXsEhCV4rd1ZLrB5JnxxOVg9VWGcNqNkXsMtdo4P5mx8VZbBHrnJ2-xyAosTj8I6byPlIjf2GzEXXR_lIJ-kjDLVWvO6Yl6Ug-xQD-y4LIV0mPXAXm0QgaHXV8pGXJGlfeRHsKY9ErFX_yzXTq/w680/wu_red_75x70.png)



