
Windows Updateは過去にインストールしたすべての更新プログラムのコピーをローカルストレージにバックアップする仕様です。
従って、Windows Updateを実行した回数が多いほどローカルストレージの容量を圧迫します。
バックアップファイルは、システムツールを利用して削除することができます。
- ストレージセンサー(この記事)
- ディスククリーンアップツール (cleanmgr.exe)
ストレージセンサー
ストレージセンサーは設定アプリから起動します。
スタートメニュー:右クリック > 設定 > システム > ストレージ
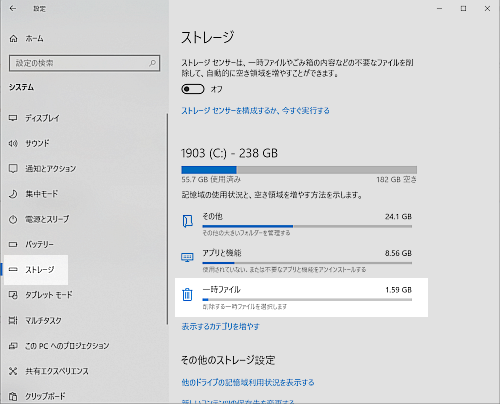
[ストレージセンサーの使い方]
- 設定アプリのストレージを表示する
- 「一時ファイル」をクリックする
- 一時ファイルがスキャンされリスト表示されるので、削除対象外にするファイルの☑チェックを外す
- 「ファイルの削除」をクリックする
- ☑チェックしたファイルが削除される
- 終了
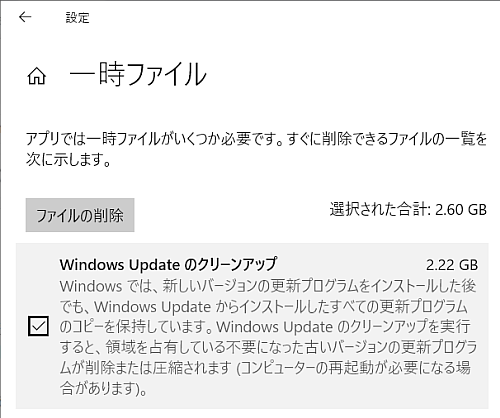
ディスククリーンアップ
検証したところ、ディスククリーンアップとストレージセンサーが検知したWindows Updateファイルはいずれも同じ値、2.22GBだったので性能は同じです。[ディスククリーンアップの起動方法]
- ファイル名を指定して実行を起動する(Windows+R)
- 名前の横のボックスに cleanmgr と入力する
- OKをクリックする
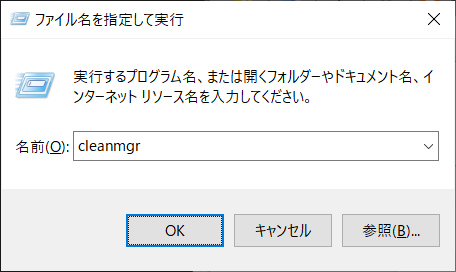
ディスククリーンアップ起動直後のスナップショット
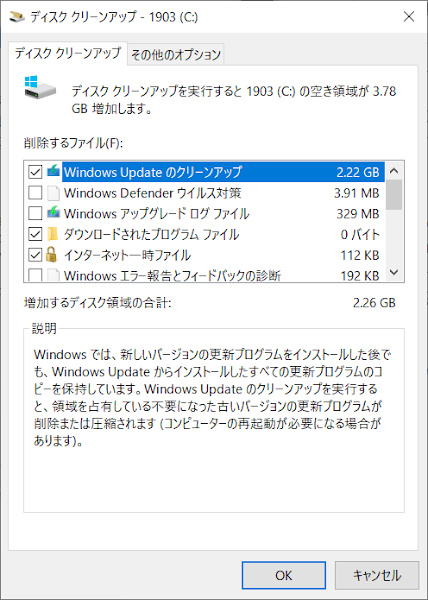
自動実行オプション
ストレージセンサーは自動実行オプションを利用すると不要ファイルを設定したサイクルで自動的に削除することができます。
「ストレージセンサーを構成するか、今すぐ実行する」をクリックすると詳細設定画面が表示されるので、必要に応じて選択肢を調整します。
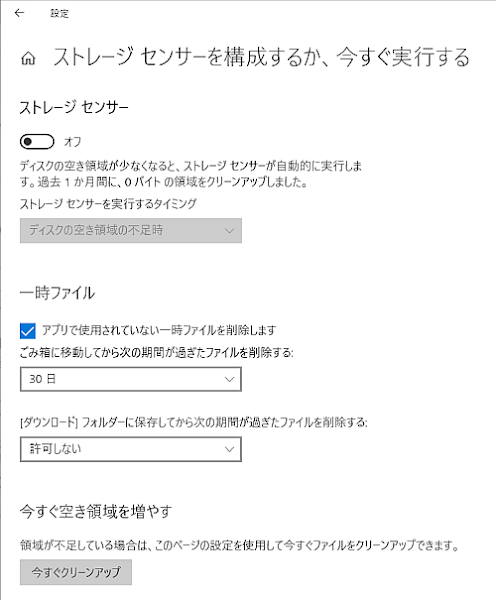
あとがき
ディスククリーンアップについて。(CleanMgr)- Windows Updateのバックアップファイルを削除することができる
- バックアップファイルを削除するとロールアップできなくなる
- マイクロソフトはCleanMgrの利用は推奨していない
- マイクロソフトはストレージセンサーの利用を推奨している
External link
検証:Windows 10 Pro May 2019 Update, v1903.18362.239
:SC2
このサイトを検索 | Search this site














0 コメント