
Thunderbird
Thunderbirdは、Mozillaが提供するオープンソースの無料メールソフトです。
このソフトは機能性、カスタマイズ性、セキュリティに優れ、複数のメールアカウントを効率的に管理したい方や、高度なメール機能を利用したい方に適しています。
カスタムインストール
Thunderbirdはインストーラーを実行することで利用可能になります。インストーラーは、標準インストールとカスタムインストールを選択できます。
この記事では、Thunderbirdを「カスタムインストール」した際のスナップショットを掲載しています。参考になれば幸いです。
ソフトウェア情報
※記事より新しいバージョンが表示される場合があります。
Thunderbirdの特徴
- マルチプラットフォーム対応:Windows、Mac、Linuxで利用可能。
- カスタマイズ性:アドオンやテーマで外観や機能を拡張可能。
- メール管理:IMAP、POP3、SMTP対応で複数アカウントを一元管理。
- セキュリティ:迷惑メールフィルタや暗号化(S/MIME、OpenPGP)機能を搭載。
- 検索機能:強力な検索ツールとフィルタでメールを効率的に整理。
- カレンダーとタスク:「Lightning」拡張で予定管理も可能。
- オフライン対応: インターネットに接続していなくても、メールの作成や閲覧が可能です。
- オープンソース: ソースコードが公開されているため、誰でも自由に利用・改変できます。
カスタムインストール
- インストーラーを準備する
- インストーラーを実行する
- セットアップの種類
- インストール先の選択
- オプションコンポーネントの設定
- オプション設定おわり
- 以上
手順詳細
1. インストーラーを準備する
2. インストーラーを起動する
Mozilla Thunderbird のセットアップが表示されるので「次へ」を選択します。
3. セットアップの種類
[カスタムインストール] を選択します。[Thunderbirdを既定のメールプログラムとして使用する] にチェックを入れると、Windowsの既定のメールクライアントがThunderbirdに変わります。

4. インストール先の選択
[参照] を選択するとターゲットフォルダを変更することができます。既定値
C:\Program Files (x86)\Mozilla Thunderbird\
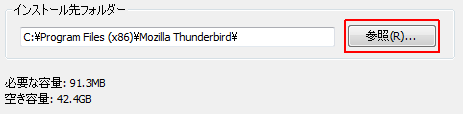
5. オプションコンポーネントの設定
「Maintenance サービス」はWindowsサービスに登録されるプログラムです。Windows起動時にバックグラウンドで実行されます。
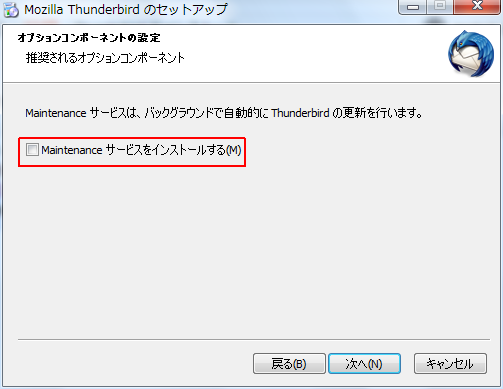
Firefox と Thunderbird は、Mozilla Maintenance Service と呼ばれるオプションサービスをインストールし、このサービスは、アプリケーションの更新を、Windows のユーザー アカウント制御 (UAC) ダイアログで はい のクリックを要求されることなく、バックグランドで行われるようにします。
Mozilla Maintenance Service とは?
Mozilla Maintenance Service とは?
6. オプション設定おわり
次へをクリックすると Thunderbird のインストールが始まります。
7. 手順終了
以上でカスタムインストールが完了しました。まとめ


Thunderbirdは、Mozillaが提供するオープンソースの無料メールソフトです。機能性、カスタマイズ性、セキュリティを兼ね備えており、複数のメールアカウントを効率的に管理したい方や、高度なメール機能を利用したい方におすすめです。
標準インストールは次へをクリックするだけで終わります。
Mozilla Maintenance Serviceなど付属の機能が不要な場合は、カスタムインストールで調整できます。
External link
検証:Thunderbird 52.2.1
:SC2
このサイトを検索 | Search this site



![復活[EventId 10016] ShellServiceHost に LOCAL SERVICE を追加する方法](https://blogger.googleusercontent.com/img/b/R29vZ2xl/AVvXsEiN6dqRB2WfXdfAKB10FDjdJ2p22frW5ahcNd07xf7-Dux9uDfiM1RGf7v6iO-QRooVfr3FsZNkpRKcO8Or0JcmQeJ5ud_ns3dfE7tQwoVZB2bsZbTKUaxVjG_CqSTho3hre6kT7T4mOBGz/w680/redyellow_317x.gif)

![[code:0x800f0922] KB5012170が原因だが日本語情報なし](https://blogger.googleusercontent.com/img/b/R29vZ2xl/AVvXsEhCV4rd1ZLrB5JnxxOVg9VWGcNqNkXsMtdo4P5mx8VZbBHrnJ2-xyAosTj8I6byPlIjf2GzEXXR_lIJ-kjDLVWvO6Yl6Ug-xQD-y4LIV0mPXAXm0QgaHXV8pGXJGlfeRHsKY9ErFX_yzXTq/w680/wu_red_75x70.png)
![en[EVENT10016] ShellServiceHost (LOCAL SERVICE)](https://blogger.googleusercontent.com/img/b/R29vZ2xl/AVvXsEhNtUN_RExtyhwxXwJ_ZD0aBPq3zplyVRwxtm7sxuK2eZ7hVse6dtRl24-innJOKKGKbIpb5g89ws0avED_GC0QS4gTr0hVp-4jY4K5nsnRkcbEedB8RfedYL3aVxl4GEDhxkCTBP4OwkVi/w680/%25E3%2583%2595%25E3%2582%25A1%25E3%2582%25A4%25E3%2583%25AB%25E5%2590%258D%25E3%2582%2592%25E6%258C%2587%25E5%25AE%259A%25E3%2581%2597%25E3%2581%25A6%25E5%25AE%259F%25E8%25A1%258C-regedit.png)




