
Windows 10 Pro May 2019 Update, v1903にアップデートしてから、Windows Updateクライアントから延期日数を選択するドロップダウンリストが消えました。
その状態のスナップショットを掲載します。
ProエディションなのにHomeエディションのような簡素な画面になりました。

手がかり発見!
5chで手がかりを見つけました。v1809で設定した延期日数は該当するレジストリの値に登録されており v1903 アップデート後も継承されるので、GUIは消えますが延期設定は有効です。
Microsoftから修正パッチがリリースされるまでの繋ぎとして、元のGUI画面に戻す方法を書いておきます。
この症状は Windows 10 v1903 のバグもしくは、意図的に仕込まれた仕様変更ではないかと推測しています。
DeferFeatureUpdatesPeriodInDays
機能更新プログラム、品質更新プログラムに関係するレジストリの名前は次の通りです。| レジストリの名前 | 対応する機能 |
| DeferFeatureUpdatesPeriodInDays | 機能更新プログラム |
| DeferQualityUpdatesPeriodInDays | 品質更新プログラム |
ドロップダウンリストが消えたWindows Update (WU) の状態。
- 「一時停止期間」を選択するドロップダウンリストが追加された
- ブランチ準備レベル [半期チャネル|半期チャネル(ターゲット指定)] が削除された
- 機能更新プログラム、品質更新プログラムを延期するドロップダウンリストが削除された
削除される前のスナップショットを掲載します。
グレー部分が削除された項目です。
- ブランチ準備レベル (SAC | SAC-T) を選択するドロップダウンリスト
- 機能更新プログラムの適用時期を選択するドロップダウンリスト
- 品質更新プログラムの適用時期を選択するドロップダウンリスト

情報なし...
Windows 10 v1903 にアップデートした頃は情報がなかったので、回復オプションを利用して v1809へダウングレード → v1903にアップデートを複数回試行しましたが問題は解決しませんでした。この現象は、所有する複数のPCで発生しているので私だけの問題ではないと推定しています。
ローカルグループポリシーエディターを起動して、全ての Windows Update 項目を「未構成」に初期化してから v1903へアップデートすると、各種設定項目が復活しますが、その後 Windows Update を実行して最新の更新プログラムをインストールすると簡素バージョンに戻ります。
修復手順
今回の問題は、次の条件を満たす時に発生します。- v1809 の Windows Update アプリで延期日数を既定の値「0」から変更している
- ローカルグループポリシーエディターでWindows Update のいずれかの設定を「未構成」から「構成」に変更している
従って、
上記設定を既定の値に初期化すると問題を修復することができます。
手順概要
- ローカルグループポリシーエディター (gpedit.msc) で Windows Update 関連をデフォルト値「未構成」に戻す
- レジストリエディタ-で関連項目の値を「0」に変更する
- PCを再起動する
- Windows Update 「更新プログラムのチェック」をクリックする
- 詳細オプションを確認する
- 終了
ローカルグループポリシーエディターを起動する方法
- 「ファイル名を指定して実行」を起動する:田(Win)+R
- 名前:gpedit.msc
- OKをクリックする

手順1. gpedit.msc
ローカルグループポリシーエディターを起動して Windows Update 関連をデフォルト値「未構成」に戻します。
gpedit.msc > コンピューターの構成 > 管理用テンプレート > Windows コンポーネント > Windows Update

私の環境では、「自動更新を構成する」を「有効」にしていたので「未構成」に初期化しました。

レジストリの操作は自己責任です
レジストリエディターを操作する前に、不測の事態に備えてレジストリのバックアップを取っておきましょう。
手順2. regedit.exe
レジストリエディタ-で関連項目の値を「0」に変更する修正する項目の名前は次の通りです。
HKEY_LOCAL_MACHINE\SOFTWARE\Microsoft\WindowsUpdate\UX\Settings
- DeferFeatureUpdatesPeriodInDays=0
- DeferQualityUpdatesPeriodInDays=0

手順3
レジストリの値を変更したら、PCを再起動します。
手順4
Windows Update アプリを起動して、「更新プログラムのチェック」をクリックします。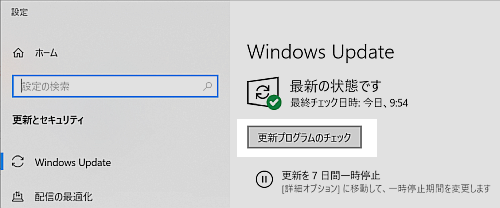
手順5. 詳細オプション
詳細オプションをクリックします。次項の修復後のスナップショットと同じ画面が表示されたら手順は成功しています。

修復後
修復手順に成功した時の Windows 10 Pro v1903 詳細オプション画面のスナップショットは以下の通りです。やっと正常に戻すことができました。(^.^)

再現性あり
以下の手順を実行すると簡素な画面に戻ります。- 「更新プログラムをいつインストールするかを選択する」の下のドロップダウンリストの値を「0」以外に設定する
- ひとつ前の画面に戻る
- 「更新プログラムのチェック」をクリックする
- 詳細オプションに遷移する
- 簡素な画面になる
GPEDIT.msc は再現しない
ローカルグループポリシーエディター (gpedit.msc) の Windows Update 項目を「構成」に変更しても簡素な画面に戻りませんでした。実行した手順は次の通りです。
- gpedit.msc を起動する
- 「自動更新を構成する」を開く
- 未構成から構成に変更する
- 「2 - ダウンロードと自動インストールを通知」を選択する
- OKをクリックする

あとがき
v1903 と v1809 は設定可能な詳細オプションが異なります。v1903 からブランチ準備レベルが SAC に統一されました。
SAC-Tは Windows Update for Business(WUfB)ユーザーに適用されるオプションのため、私のようなコンシューマーユーザーは影響ありません。
- SAC: Semi-Annual Channel | 半期チャネル
- SAC-T: Semi-Annual Channel (Targeted) | 半期チャネル(対象指定)
| v1903 | v1809 | |
| ブランチ準備レベル | 廃止 | SAC | SAC-T |
| 一時停止期間 | 最大35日 | ー |
| 機能更新プログラム | 365日 | 365日 |
| 品質更新プログラム | 30日 | 30日 |
参考:
以下のスナップショットは V1809の詳細オプションです。
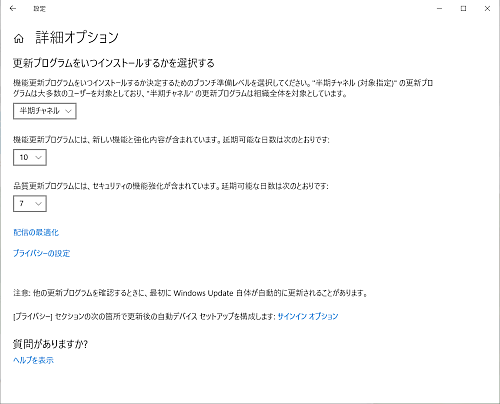
検証:Windows 10 Pro May 2019 Update, v1903.18362.175
:SC2
このサイトを検索 | Search this site



![[EventId 7000] Service Control Manager が記録された場合の対処方法](https://blogger.googleusercontent.com/img/b/R29vZ2xl/AVvXsEiN6dqRB2WfXdfAKB10FDjdJ2p22frW5ahcNd07xf7-Dux9uDfiM1RGf7v6iO-QRooVfr3FsZNkpRKcO8Or0JcmQeJ5ud_ns3dfE7tQwoVZB2bsZbTKUaxVjG_CqSTho3hre6kT7T4mOBGz/w680/redyellow_317x.gif)

![[code:0x800f0922] KB5012170が原因だが日本語情報なし](https://blogger.googleusercontent.com/img/b/R29vZ2xl/AVvXsEhCV4rd1ZLrB5JnxxOVg9VWGcNqNkXsMtdo4P5mx8VZbBHrnJ2-xyAosTj8I6byPlIjf2GzEXXR_lIJ-kjDLVWvO6Yl6Ug-xQD-y4LIV0mPXAXm0QgaHXV8pGXJGlfeRHsKY9ErFX_yzXTq/w680/wu_red_75x70.png)






0 コメント