
画像の説明:ログイン画面の右下に表示されている「コンピューターの簡単操作アイコン」
Windows 10のログイン画面(パスワード入力画面)のスクリーンショットを取得する方法を見つけたので手順をメモに残します。
ログイン画面が表示されている時は、任意のアプリケーションの実行やキーボードショートカットの利用が制限されているのでスクリーンショットを取得することができません。
その制限は、パスワード入力後のスクリーンショットの撮影を防止するためのセキュリティ上の措置ではないかと思います。
メモする手順は、ログイン画面の右下に存在する「コンピューターの簡単操作アイコン」をIrfanView起動アイコンとして動作させます。
ログイン画面の鮮明なスクリーンショットを撮影したい方にとってお役に立てる情報です。
次の画像は成果物です。

ログイン画面のスクリーンショットを取得する手順
utilman.exe: コンピューターの簡単操作(ログイン画面の右下のアイコン)使用したもの
- レジストリエディタ
- Windows Defender
- IrfanView(キャプチャーモード)
- Windows 10 Pro May 2019 Update, v1903.18362.239
utilman.exeをi_view64.exe (IrfanView) に置き換えます。
IrfanViewはキャプチャーモードで起動するよう設定します。
レジストリの操作は自己責任です
レジストリエディターを操作する前に、不測の事態に備えてレジストリのバックアップを取っておきましょう。
1. Image File Execution Options
HKEY_LOCAL_MACHINE\SOFTWARE\Microsoft\Windows NT\CurrentVersion\Image File Execution Options
レジストリエディターを起動して、レジストリサブキー [Image File Execution Options] を探します。
2. utilman.exe
Image File Execution Optionsの右クリックメニューを表示して新規キー [utilman.exe] を作成します。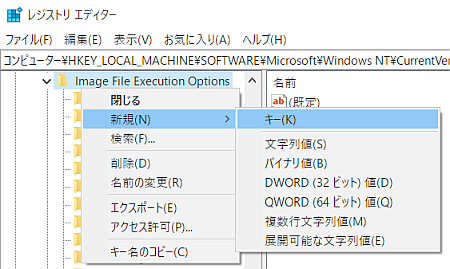
新規 > キー と遷移するとImage File Execution Optionsの最下部にサブキー [新しいキー #1] が作成されるので [utilman.exe] にリネームします。
- Image File Execution Options > 新規 >キー
- [新しいキー #1] を utilman.exe にリネームする
3. 新規 > 文字列値
utilman.exeの右ペインで右クリックメニューを表示して文字列値を新規作成する。
utilman.exe > 新規 > 文字列値
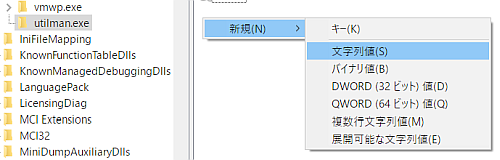
- utilman.exeの右ペインで右クリックメニューを表示する
- 新規 > 文字列値 と遷移する
- [新しい値 #1] を [Debugger] にリネームする
4. Debugger
- Debuggerをダブルクリックして「文字列の編集」を表示する
- 値のデータにIrfanViewの実行ファイルのフルパスと引数を記述する
6 = start in capture mode
C:\...\IrfanView\i_view64.exe /capture=6

5. IrfanView
IrfanViewのスクリーンショット詳細設定画面を表示して次の設定にする。
IrfanViewをアクティブな状態にしてキーボードのCを押すとスクリーンショット詳細設定が起動します。
- すべての画面の表示しているすべての領域
- 取得した画像データをメイン ウィンドウに表示
- ホット キーで撮影 Ctrl+F11
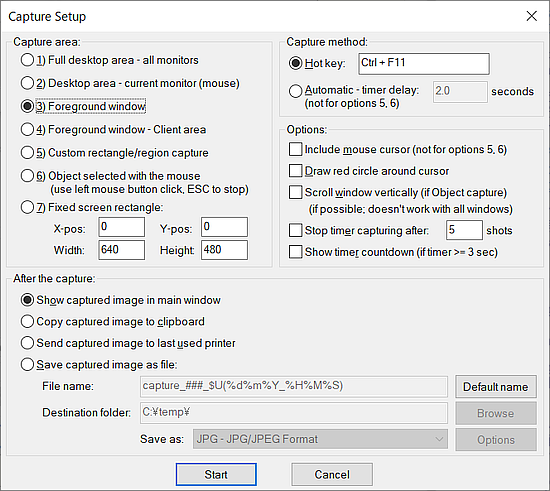
Windows Defender
前項の設定により、ログイン画面のutilman.exeアイコンをクリックするとIrfanViewが起動しますが、同時にWindows Defenderがその動作を「脅威」判定してIrfaViewを強制終了させます。そして、新規作成したレジストリキー [utilman.exe] も削除されます...。
保護の履歴 / Windows Defender
状態:検疫済み検疫されたファイルは、デバイスに問題を起こさないように制限された場所にあります。これらは自動的に削除されます。
検出された脅威:Behavior:Win32/AccessibilityEscalation.O
警告レベル:重大
区分:疑わしい動作
詳細:このプログラムは危険であり、攻撃者からのコマンドを実行します。
リアルタイム保護を停止
ログイン画面のスクリーンショットを撮影する時だけWindows Defenderのリアルタイム保護を停止して、IrfanViewを動作させます。
設定 > 更新とセキュリティ > Windows セキュリティ:Windows セキュリティを開く
Windows セキュリティ > ウイルスと脅威の防止:設定の管理
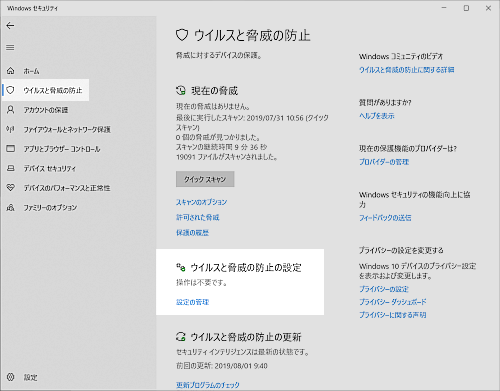
リアルタイム保護をOFFにします。
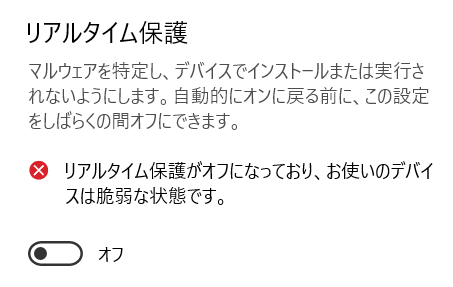
撮影方法
- キーボードのWin+Lを押してロック画面に遷移する
- マウスクリックなどでロック画面を解除する
- ログイン画面に遷移するので、utilman.exeアイコンをクリックする
- IrfanViewがキャプチャーモードで起動する
- Ctrl+F11を押してログイン画面をキャプチャーする
- Windowにログインする
- IrfanViewを確認する
あとがき
検索すると、Windows 10に付属するSnipping Toolを利用する方法がヒットしますが、私の環境ではうまくいきませんでした。Snipping Toolの遅延設定画面
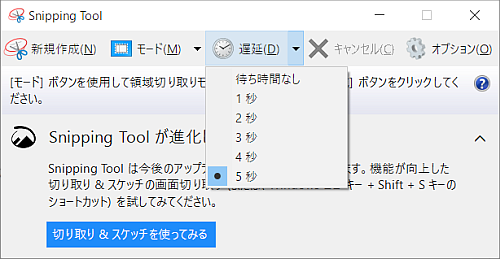
検証:Windows 10 Pro May 2019 Update, v1903.18362.239
:SC2
このサイトを検索 | Search this site













