
デバイスマネージャーは、Windowsが認識したハードウェアの現在の状況を一覧表示するシステムツールです。
PCに問題を抱えている場合、先ずはデバイスマネージャーを起動してハードウェアに問題が生じてないかを確認しましょう。
「!」マークが表示されたデバイスは何らかの問題を抱えています。
- Windowsが認識したハードウェアを一覧表示する
- 問題のあるハードウェアを通知する
- インストールされたドライバのバージョン情報を表示する
- ドライバの詳細設定を変更する
- ドライバを更新する
- ドライバをロールバックする
- デバイスを無効にする
- ...など
デバイスマネージャーを一発で起動したい
デバイスマネージャーを一発で呼び出すことのできるショートカットの作成方法を紹介します。
デバイスマネージャーの起動方法
- スタートメニュー
- コントロールパネル
- ファイル名を指定して実行
- ショートカットを作成して起動 ← この記事
スタートメニュー
デバイスマネージャーは、Windows 10のスタートボタンの右クリックメニューから起動することができます。
この方法を押さえておけば困ることはありません。
スタートボタン:右クリック > デバイスマネージャー

コントロールパネル
スタートメニュー > Windowsシステムツール:コントロールパネル
Windows 10
小さいアイコン

Windows 7
「表示方法:カテゴリ」から「表示方法:小さいアイコン」に切り替える。
表示方法:小さいアイコン

参考:カテゴリ

ショートカットの作成

デバイスマネージャーを起動するショートカットを作成する方法を2パターン紹介します。
- コントロールパネルからショートカットを作成する方法
- ショートカットの作成ダイアログにコマンドを記述する方法
A. コントロールパネル
- コントロールパネルを開き "表示方法:小さいアイコン" にする
- デバイスマネージャーを右クリックする
- コンテキストメニューから "ショートカットの作成" を選択する
- デスクトップにデバイスマネージャーアイコンが作成される
- 以上
snapshot
小さいアイコン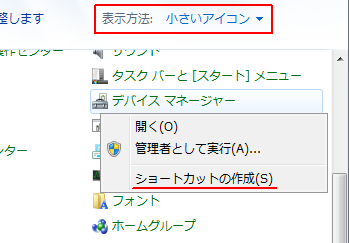
デスクトップアイコン

B. コマンドを記述する方法
- 「ショートカットの作成」画面を表示する
- コマンドを入力する
- ショートカットに名前をつける
- 完了をクリックする
- 以上
コマンド
どれを使用してもデバイスマネージャーを起動することができます。- devmgmt.msc
- hdwwiz.cpl
- mmc.exe devmgmt.msc
- C:\WINDOWS\system32\devmgmt.msc
- C:\Windows\System32\control.exe /name Microsoft.DeviceManager
snapshot
デスクトップを右クリック > 新規作成 > ショートカット

ショートカットの作成画面

まとめ


- PCの調子が悪い時は、デバイスマネージャーを起動してハードウェアの状態を確認する。
- 問題のあるハードウェアは「!」が表示される。
- デバイスマネージャーの起動方法を把握しておく。
- Windows 10であれば、[スタートボタン:右クリック > デバイスマネージャー] を覚えておけばよい。
- 記載したコマンドは、「ファイル名を指定して実行」の引数として利用することができる。
Windows キー+R
- 例えば、[hdwwiz.cpl]
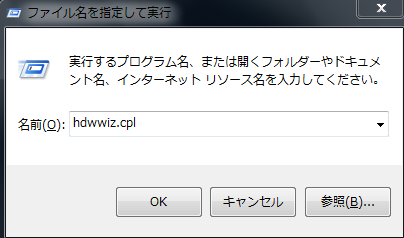
- howto | SC2
External link
このサイトを検索 | Search this site




![en[EVENT131] Metadata staging failed](https://blogger.googleusercontent.com/img/b/R29vZ2xl/AVvXsEjbs_msUKZLXTDaVteZjV5ArZ81T5bssP-FzmGA4DS0Z_dUZvgX9mWFkyF-3lHlicLk2TttAC5q2QunMSDeCYpYJAzk1Ghmj5KeZhDBCPGayeNyuq9C78mizcxzI84AvFw28Z258Tz5_HSO/w680/WinR300px.png)

![[EventId 131] メタデータステージングが失敗しました (DeviceSetupManager)](https://blogger.googleusercontent.com/img/b/R29vZ2xl/AVvXsEiN6dqRB2WfXdfAKB10FDjdJ2p22frW5ahcNd07xf7-Dux9uDfiM1RGf7v6iO-QRooVfr3FsZNkpRKcO8Or0JcmQeJ5ud_ns3dfE7tQwoVZB2bsZbTKUaxVjG_CqSTho3hre6kT7T4mOBGz/w680/redyellow_317x.gif)



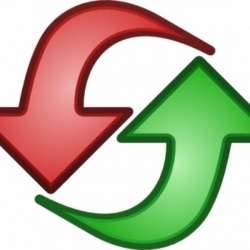 ブロトピ:今日のブログ更新
ブロトピ:今日のブログ更新